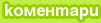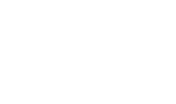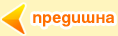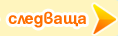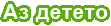Технологии и гейминг
Защо компютърът не вижда телефона или таблета и какво да правя по въпроса

Възможните причини включват неправилни действия при свързване, остарял или неправилно конфигуриран софтуер, неизправности на USB кабели, портове или самите устройства. Следвайте съветите, изброени по-долу – те могат да ви спестят много проблеми при свързване.
Как правилно да свържете устройства с Android към вашия компютър чрез USB А
Ако имате Windows, игнорирайте този параграф. Ако използвате macOS, инсталирайте Android File Transfer. За да го използвате, имате нужда от устройство с Android 3.0 или по-нова версия и компютър с Mac OS X 10.5 или по-нова версия.
Уверете се, че мобилното ви устройство е включено и го свържете към компютъра. След това спуснете панела за известия на притурката – ще видите специален превключвател. Кликнете върху него и изберете режима „Прехвърляне на файлове“ в менюто, което се показва. Имената на режимите може да се различават в зависимост от версията на Android и модела на устройството. След тези стъпки компютърът трябва да види мобилното устройство. В Windows ще се появи в Explorer, в macOS ще се появи в прозореца на Android File Transfer.
Как правилно да свържете iOS устройства към вашия компютър чрез USB
Уверете се, че мобилното ви устройство е включено и отключено, след което го свържете към компютъра. Първият път iOS ще поиска разрешение за достъп до медийни файлове и ще трябва да го дадете. В случай на компютър с Windows, свързаният iPhone или iPad ще се появи в Explorer, в раздела за медийни устройства. Те ще изглеждат като обикновени цифрови фотоапарати – можете да преглеждате и копирате снимки и видеоклипове. За достъп до други данни ще трябва да използвате iTunes, който може да бъде изтеглен от уебсайта на Apple. Процедурата за регистрация няма да създаде никакви затруднения, просто трябва да следвате подканите на съветника за настройка.
На Mac нещата са малко по-прости. macOS Mojave използва iTunes за работа с мобилни устройства; macOS Catalina и по-късно използва Finder. И двете програми вече са включени в macOS, така че ще се стартират автоматично, когато свържете своя iPhone или iPad. Чрез тях се осъществява взаимодействие със съдържание, а за директен достъп до медийни файлове можете да използвате стандартното приложение Photos. Освен това се отваря автоматично и ви позволява да преглеждате и импортирате файлове.
Какво да направите, ако компютърът не вижда USB устройството
Ще приемем, че сте направили всичко според инструкциите по-горе. Ако компютърът все още не разпознава таблета или смартфона, следвайте тези стъпки по ред. Първото не помага – преминете към второто и така нататък.
- Изключете ненужните USB устройства от вашия компютър.
- Опитайте да свържете чрез друг кабел или порт.
- Рестартирайте компютъра и мобилното устройство.
- Ако имате Windows, актуализирайте драйвера, необходим за разпознаване на USB устройството.
- Стартирайте командния ред (клавиши Windows + R), въведете devmgmt.msc в него и натиснете Enter. Когато се отвори диспечера на устройствата, намерете свързаната притурка в списъка с оборудване. Щракнете с десния бутон върху устройството и изберете „Актуализиране на драйвер“ → „Търсене на драйвери на този компютър“ → „Изберете драйвер от списъка с налични драйвери на вашия компютър“.
В списъка с драйвери проверете „USB MTP устройство“ и щракнете върху „Напред“, за да преинсталирате.
- Ако вашето устройство не се показва в iTunes или Finder, използвайте ръководството на Apple, за да разрешите проблема.
- Актуализирайте операционните системи на вашия компютър и мобилно устройство до най-новите версии.
- Ако използвате Windows Vista или XP, първо опитайте да инсталирате MTP протокола, като го изтеглите от уебсайта на Microsoft.
- Проверете функционалността на порта в притурката, като свържете устройството към друг компютър.
- Ако проблемът продължава, свържете се с екипа за поддръжка на производителя.
Какво да направите, ако компютърът не вижда устройството, свързано чрез Bluetooth
Ако срещнете проблеми с видимостта при свързване чрез Bluetooth, опитайте тези стъпки една по една. Може би някоя от тях ще ви помогне.
- Уверете се, че Bluetooth е включен и на двете устройства и че режимът на видимост за всички останали устройства е активиран в настройките на всяко от тях.
- В iOS тези настройки са включени в услугата AirDrop, достъпна в Control Center. Поставете таблета или смартфона си по-близо до компютъра.
- Рестартирайте компютъра и мобилното устройство.
- Ако устройствата са се свързали успешно едно с друго преди, изтрийте запазената двойка в настройките на Bluetooth и опитайте да се свържете отново.
- Актуализирайте Bluetooth драйверите на вашия компютър.
- Актуализирайте операционните системи на вашето устройство до най-новите версии.
Какви други методи за свързване има?
Винаги имате резервна опция – услуги, с които можете да прехвърляте файлове между вашия компютър и мобилно устройство през интернет. Това са AirDroid, Pushbullet, както и облачни услуги за съхранение като Google Drive, OneDrive и Dropbox. Те ще ви позволят да се справите без Bluetooth и USB, ако тези опции не работят или не са подходящи.