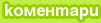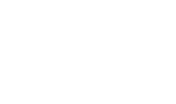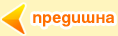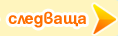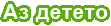Технологии и гейминг
Как да проверите графичната карта на компютъра си

Да знаете коя графична карта (GPU) използва компютърът ви е полезно, когато пазарувате за надстройки, отстранявате проблеми с производителността или проверявате дали компютърът ви може да стартира най-новите игри. Въпреки това, освен ако вече не сте запознати с вашия компютър и неговия хардуер, може да не знаете коя карта точно имате, нито как да откриете тази информация сами. За щастие има няколко начина да проверите всичката тази информация и (вероятно) не е нужно да отваряте кутията на компютъра, да се чудите кое точно е картата и да я разглеждате с лупа, за да четете малките букви и означения. Трудно звучи, нали? Но има и по-лесни начини, ето ги и тях!
Използвайте Windows Device Manager
Най-бързият начин да намерите вашия GPU е с Windows Device Manager. Това просто приложение е предварително инсталирано във всички версии на Windows, така че не е необходимо да изтегляте нищо допълнително, за да го използвате. За да отворите Диспечер на устройства, потърсете „Диспечер на устройства“ в менюто „Старт“ на Windows. Можете също да го намерите в контролния панел на Windows под Хардуер и звук > Диспечер на устройства. При отворен диспечер на устройства превъртете надолу и щракнете върху стрелката до „Адаптери за дисплей“, за да разгънете секцията. Ще видите списък с GPU, инсталирани в момента и разпознати от вашия компютър. Обикновено ще имате само един GPU, посочен в диспечера на устройствата, въпреки че персоналните компютри, работещи с двойни GPU настройки, и тези с интегрирани графични чипове, включени в техните процесори, ще показват няколко. В нашия компютър има една Nvidia GeForce RTX 3060 Ti. Вашият може да изброява други производители като AMD или Intel. Щракнете двукратно върху името на устройството, за да видите повече подробности, като текущата инсталирана версия на драйвера или в кой PCI слот е включено.
Контролен панел на Nvidia или Център за управление на AMD Catalyst
Диспечерът на устройства е чудесен за бързо идентифициране на вашия GPU и търсене на основна информация, но ако имате нужда от по-подробно разчитане, ще трябва да използвате приложения на трети страни. Ако знаете, че компютърът ви използва GPU на Nvidia или AMD, но не сте сигурни кой модел, можете да разберете с помощта на контролното приложение на производителя на вашия GPU. Потребителите на Nvidia могат да намерят това в контролния панел на Nvidia под „Системна информация“ или в приложението Nvidia GeForce Experience в Настройки > Моята система. Потребителите на AMD ще намерят информацията за своя GPU в приложението AMD Catalyst Control в Хардуер > Графичен чипсет.
Използвайте софтуер на трети страни
Ако не знаете производителя на вашия графичен процесор или не искате да използвате приложенията на Nvidia или AMD, другата опция е да използвате безплатен софтуер на трети страни. Някои често срещани приложения са GPU-Z, Speccy и Open Hardware Monitor. Някои производители на компютри също предлагат безплатни приложения за наблюдение на хардуера, като NZXT CAM. Всички тези програми работят малко по-различно, но са лесни за използване и дават по-подробен поглед върху хардуера на вашия компютър от диспечера на устройства. Това включва изброяване на номера на частта на вашия GPU и кода на доставчика, което може да бъде полезно за определяне на конкретния модел на GPU.
Как да проверите серийния номер на вашия GPU
Единственото нещо, което тези приложения не могат да направят, е да ви кажат конкретния сериен номер на вашия GPU. Въпреки че е малко вероятно да имате нужда от тази информация, има някои случаи – като проверка на гаранции или изземване на хардуер – когато това е необходимо. За да намерите своя сериен номер, ще трябва да изключите компютъра си, да го извадите от контакта, след това да отворите кутията и да потърсите серийните номера, отпечатани на GPU.